如何在浏览器中使用开发者工具调试 JavaScript
console 对象是开发人员处理有问题的 JavaScript 代码时的第一选择。
但如果你仍然只是重度依赖于 console 对象来调试 JavaScript,你就错过了浏览器开发者工具的一些很棒的功能。
让我们来看看如何使用 Chrome 开发者工具调试 JavaScript。
我们要处理的问题代码
首先,我准备了一些有 bug 的代码,将四个数字相加并计算其平均值。
这是代码的 HTML 部分:
<label for="num1">Number 1:label>
<input type="text" id="num1" placeholder="Enter a number" />
<label for="num2">Number 2:label>
<input type="text" id="num2" placeholder="Enter a number" />
<label for="num3">Number 3:label>
<input type="text" id="num3" placeholder="Enter a number" />
<label for="num4">Number 4:label>
<input type="text" id="num4" placeholder="Enter a number" />
<button id="calculateBtn">Calculate Sum and Averagebutton>
<p id="addition-result">p>
<p id="average-result">p>
<script src="script.js">script>
这是非常简单的 CSS,用来将标签推到各自的行,并稍微放大输入元素和按钮:
body {
background: #d2d2d2;
}
label {
display: block;
margin-top: 0.5rem;
}
button {
display: block;
margin-top: 1rem;
}
input,
button {
padding: 0.2rem;
}
这是 HTML 和 CSS 在浏览器中显示的样子:
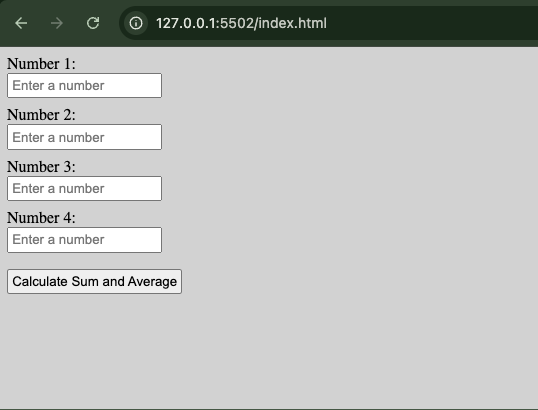
以下是有 bug 的 JavaScript:
const calculateBtn = document.getElementById('calculateBtn');
const sumText = document.getElementById('sum');
const avgText = document.getElementById('average');
function calculateTotal(a, b, c, d) {
return a + b + c + d;
}
function calculateAverage(total, count) {
return total / count;
}
function handleButtonClick() {
let num1 = document.getElementById('num1').value;
let num2 = document.getElementById('num2').value;
let num3 = document.getElementById('num3').value;
let num4 = document.getElementById('num4').value;
let total = calculateTotal(num1, num2, num3, num4);
let average = calculateAverage(total, 4);
sumText.textContent = `The sum is ${total}`;
avgText.textContent = `The average is: ${average}`;
}
calculateBtn.addEventListener('click', handleButtonClick);
如果你输入四个数字,比如 3、4、2、1,然后点击 Calculate Sum and Average 按钮,会发生什么:
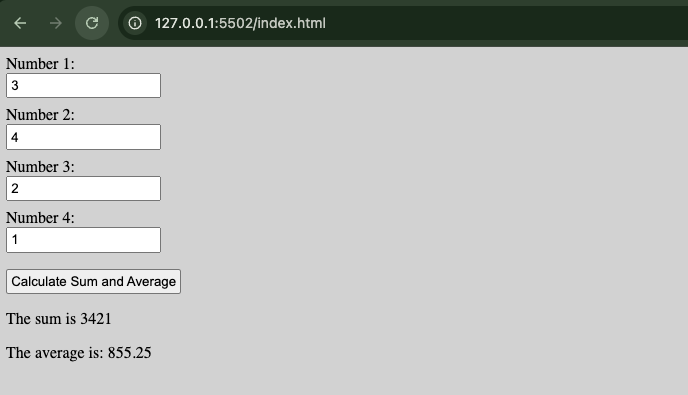
不幸的是,数字只是被合并了,平均值是基于这个计算的,这意味着执行了拼接而不是加法。加法执行有问题也导致了平均值计算错误。
让我们用浏览器开发者工具检查一下发生了什么。
如何使用 Chrome 开发者工具调试 JavaScript 代码
当出现这样的错误时,你可能会倾向于添加一堆控制台日志。
很多时候,控制台日志可以完成任务,但你必须花费大量时间来弄清楚事情。
浏览器开发者工具为你提供了更多选项,比如添加断点、监视特定表达式,甚至逐行执行代码以查看错误发生的位置。
如何打开开发者工具和源代码(Sources)标签
首先,右键点击浏览器中并选择“检查”来打开 Chrome DevTools。
在 DevTools 中,打开源代码(Sources)标签查看程序中的文件。你也可以按下键盘上的 F12 键并选择源代码(Sources)标签。
以下是 Chrome DevTools 源代码(Sources)标签的简要结构:
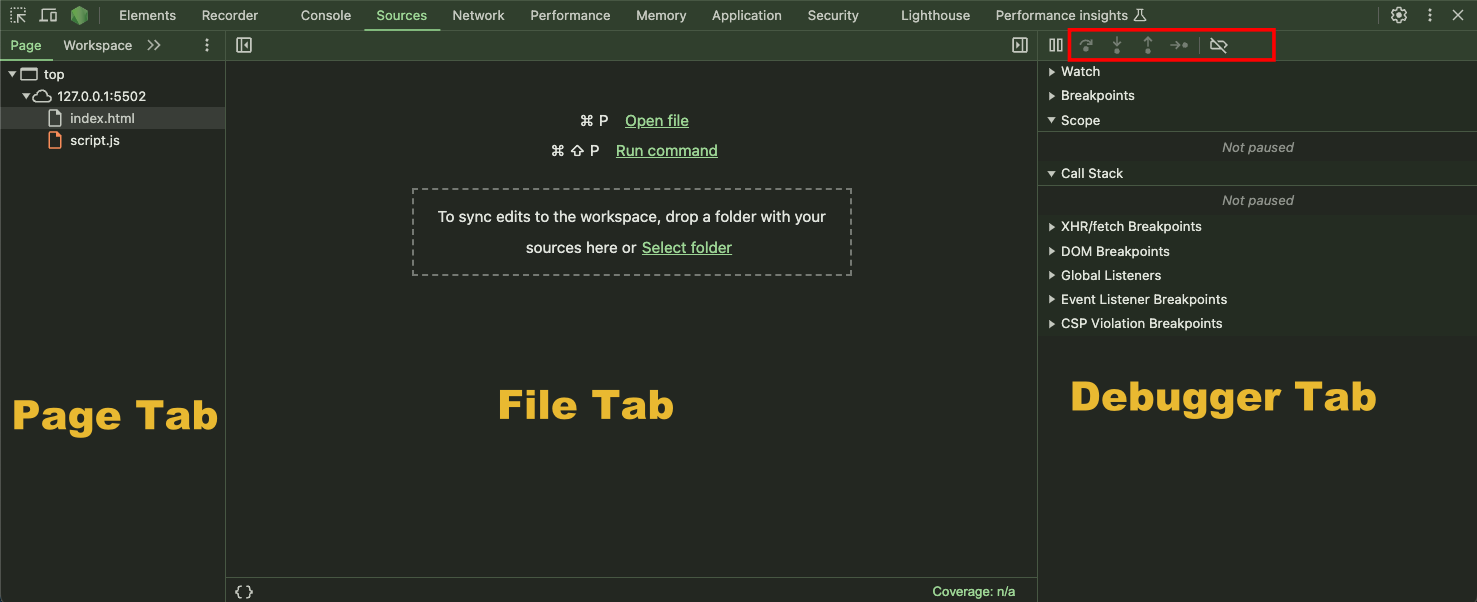
在调试器标签顶部有一些灰色的图标。激活它们,你可以逐步执行代码并添加或移除断点。
在调试器标签中还有:
监视:你可以在此添加和查看监视表达式。
断点:你可以在此查看你添加断点的代码行。
作用域:包含本地和全局变量。
调用栈:显示导致当前位置代码执行的函数调用。
要查看任何文件的内容,你可以点击它。然后,调试器标签中的一些图标将不再是灰色的。
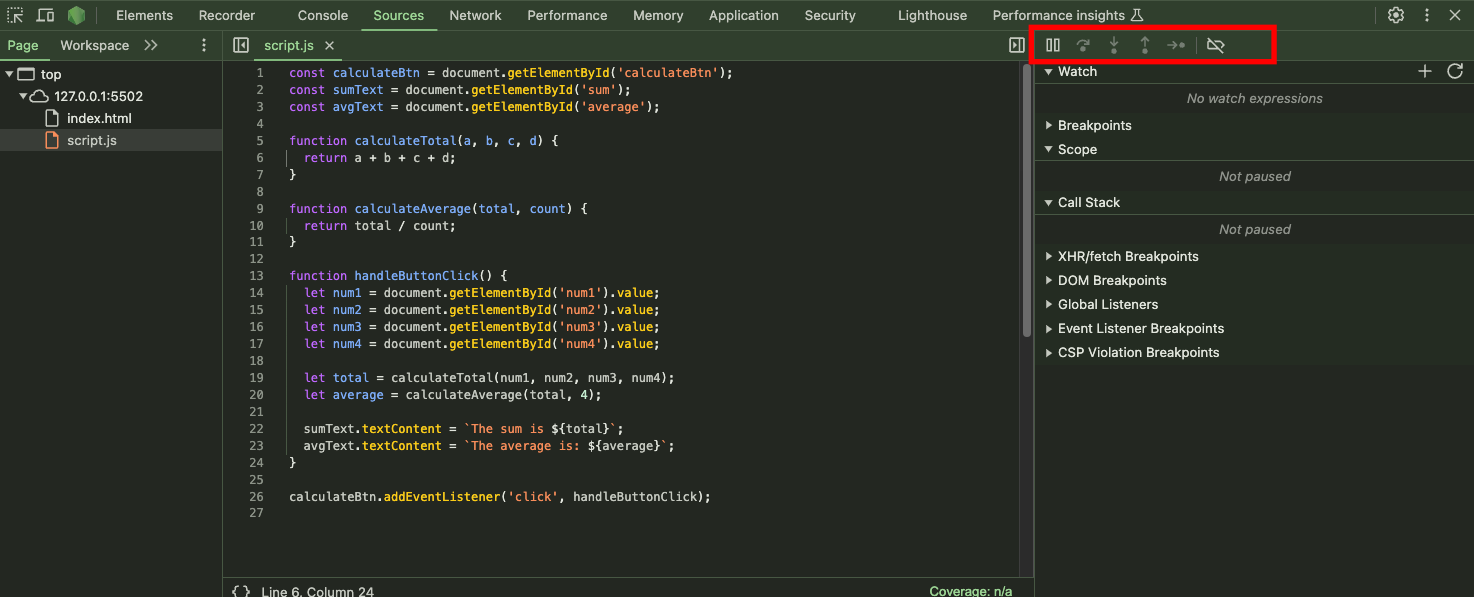
如何通过添加断点调试代码
要开始调试代码,你可以通过点击行号添加断点。
断点就像你可以在开发者工具中设置的行标记,它会在该行执行之前暂停你的代码执行。这样,你就可以检查变量的值,查看函数是否按预期被调用,或者观察代码的整体流程。
当你添加一个断点并执行代码时,该行会出现一个蓝色图标,表示执行会在该行之前暂停。
或者,你可以在你想暂停执行的行添加 debugger 语句。不过,还是让我们坚持使用断点。
例如,我们在第 14 行添加一个断点,然后输入四个数字并点击 Calculate Sum and Average 按钮,这样代码就会运行:
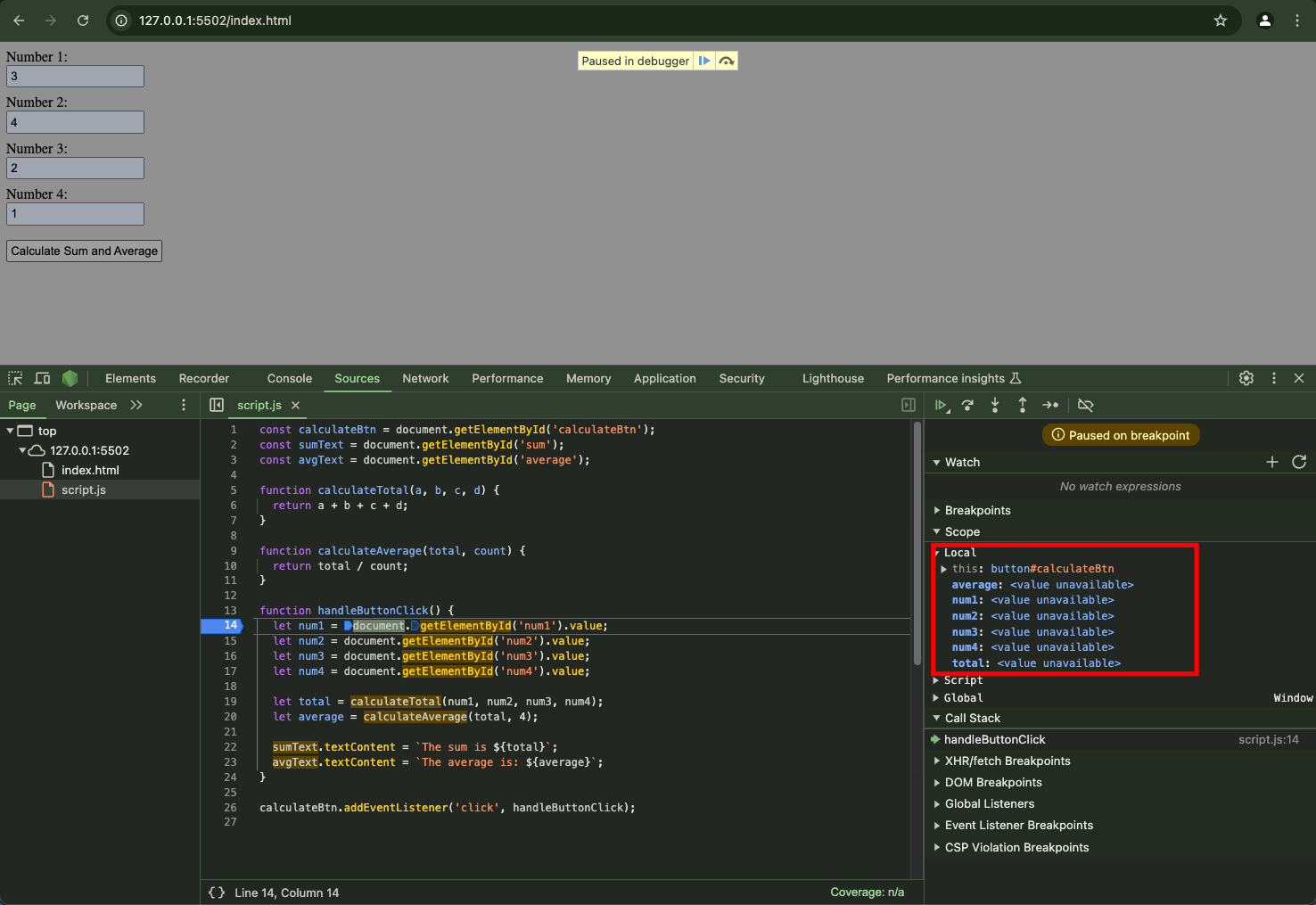
此时,你会看到没有继续执行——这就是为什么在 “Local” 下所有变量显示 “value unavailable”。
从这里开始,你可以通过点击右上角的 step 图标逐行单步执行代码:
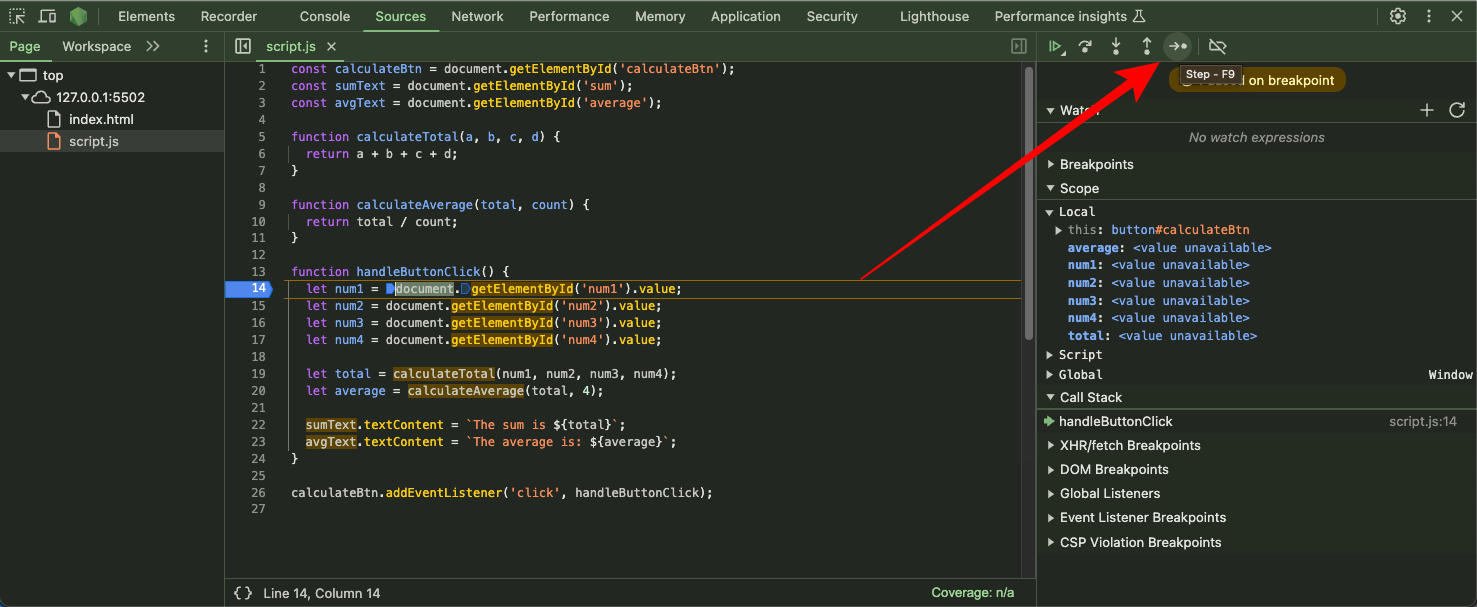
一旦你点击 step 图标,你所退出的行被执行。
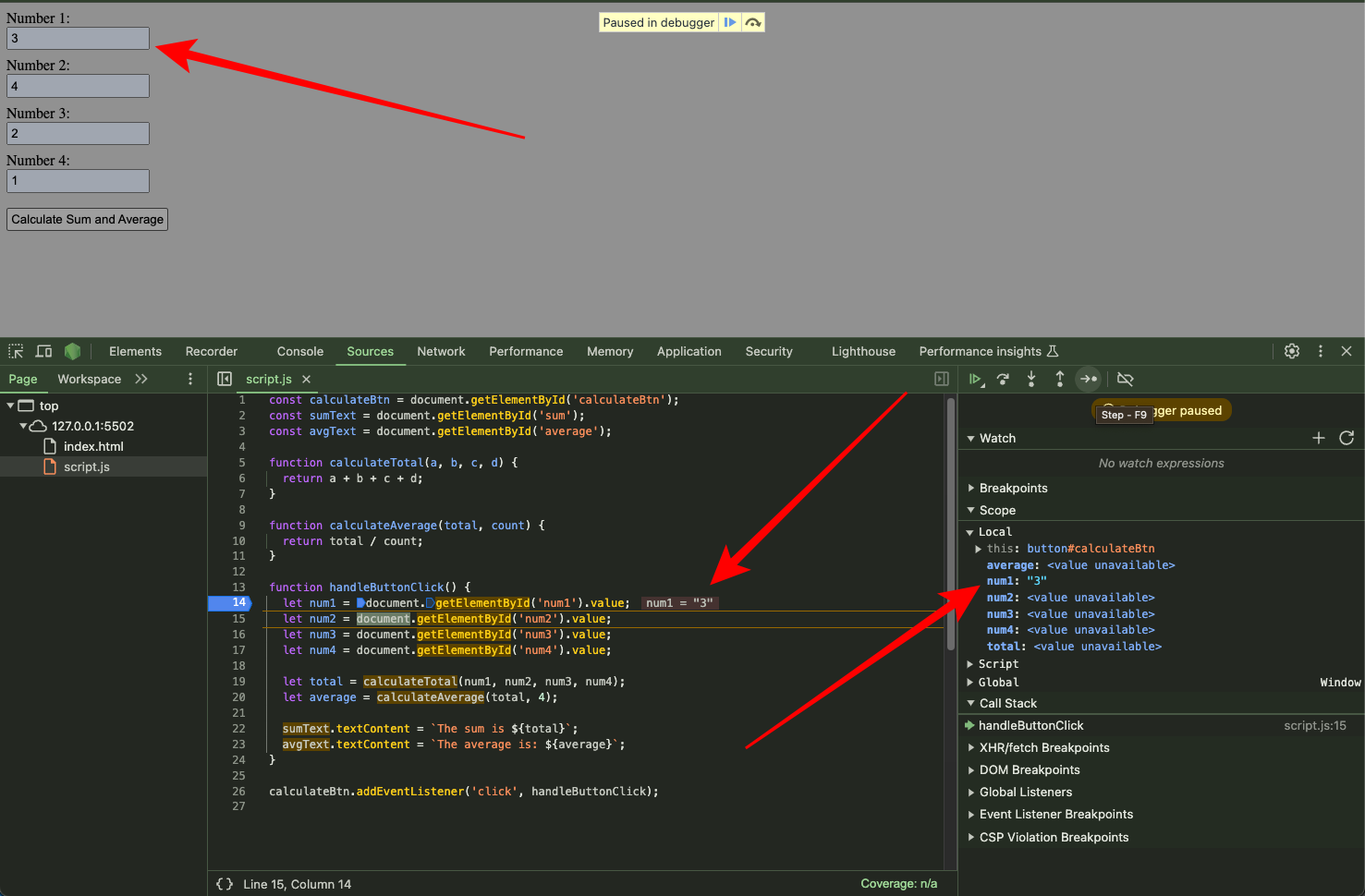
你可以看到,"3" 是第14行的值。该值被一对双引号包围,这意味着它是一个字符串。你需要确保这一点,而这正是 watch 特性能让你做到的。你将很快了解这一特性。
如果你正处理多行代码,逐行单步执行可能会耗费时间。因此,你可能需要添加另一个断点。
我将继续在第 23 行设置一个断点并再次运行代码:
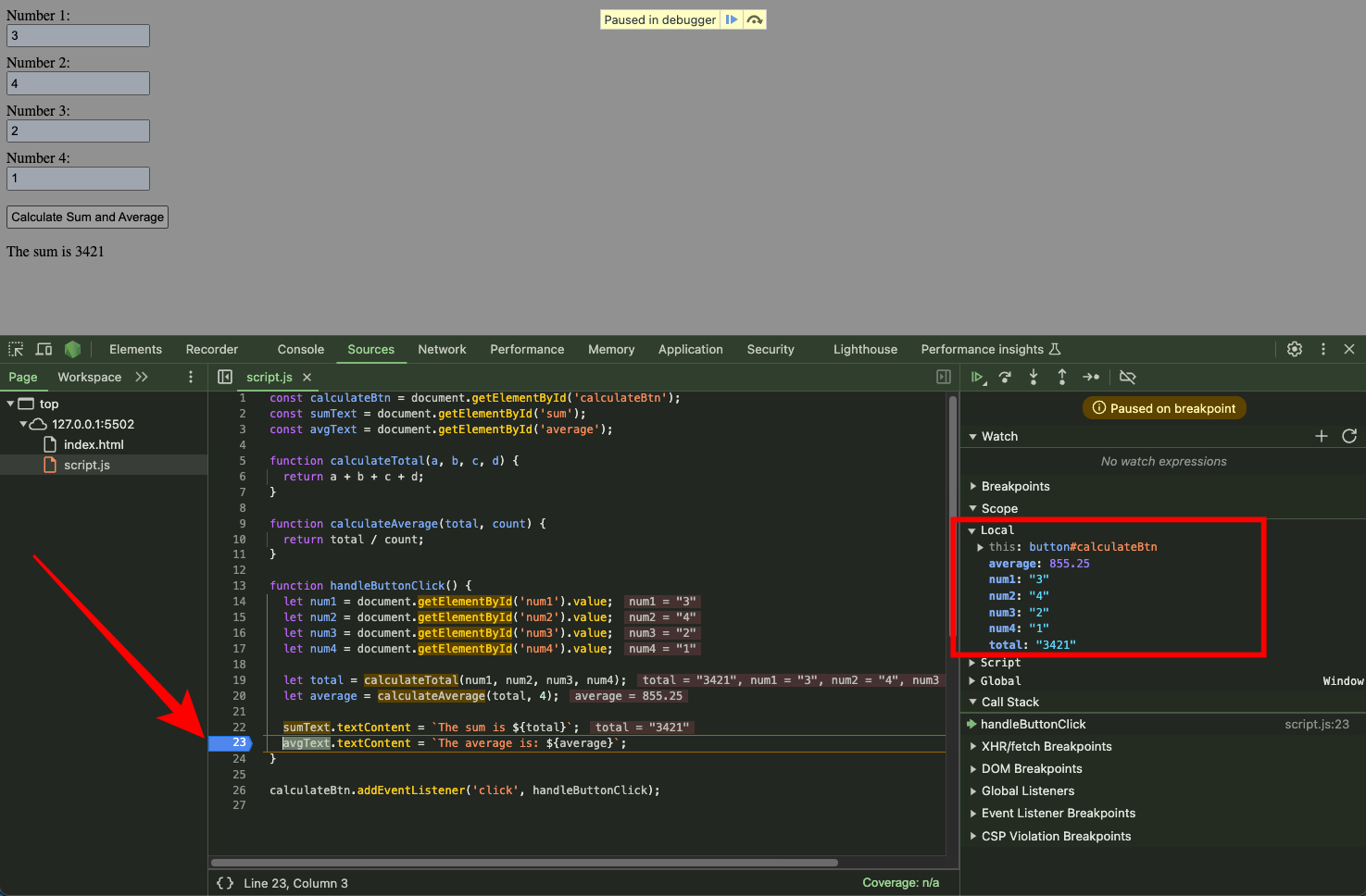
现在你可以看到,除了 average 外的所有变量结果似乎都是字符串。这引出了下一个 Chrome 开发者工具调试器特性——watcher。
如何使用开发者工具的监视(watch)特性
开发者工具的监视特性可以让你在代码运行时监视(watch)特定的变量或表达式。
要确认变量的数据类型,你可以添加一个显示其值的监视(watch)表达式,或更合适地,显示其类型。
要添加监视(watch)表达式,点击 “监视(watch)” 旁边的加号(+)图标,并按键盘上的 ENTER。
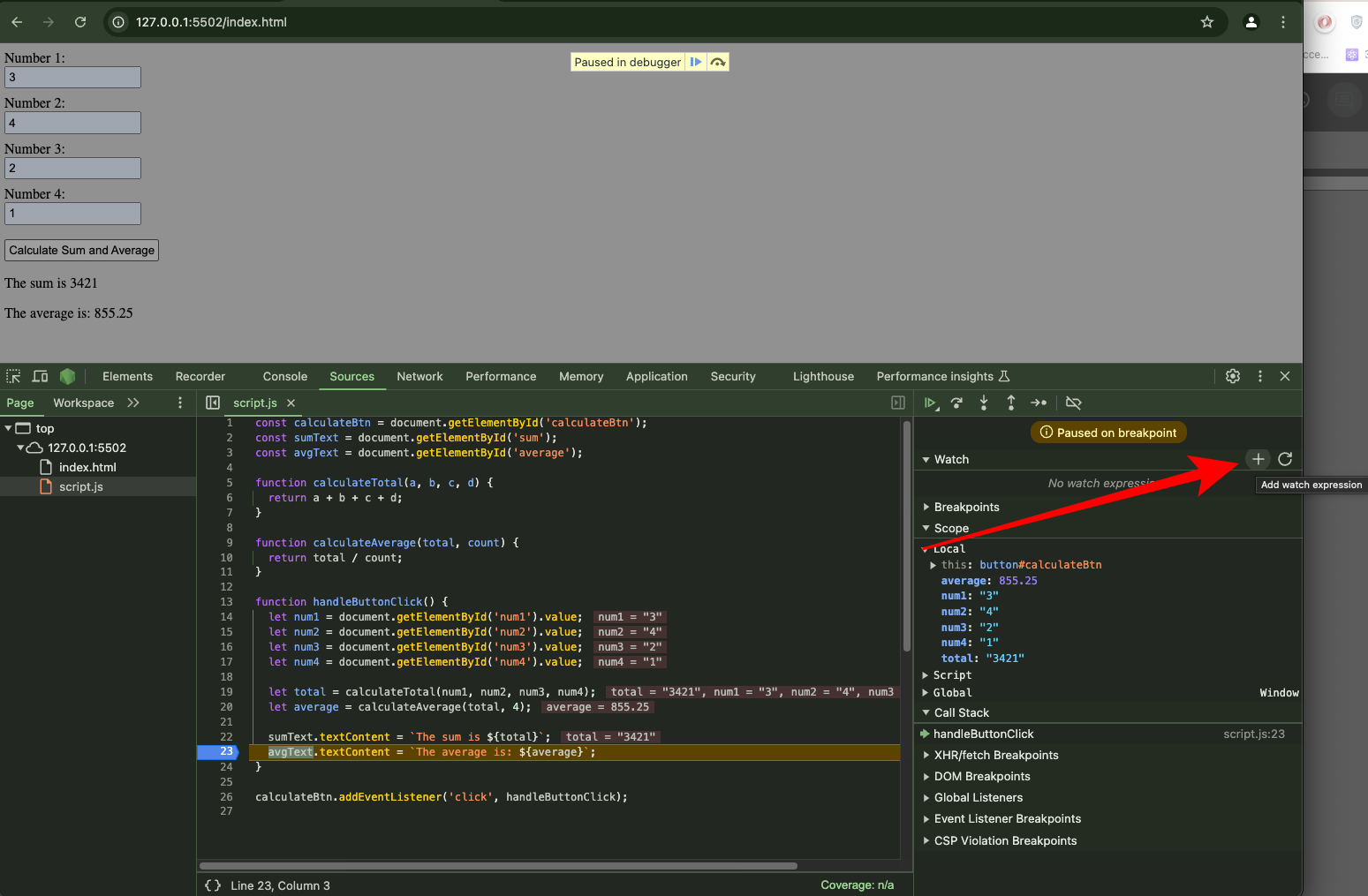
以下监视(watch)表达式是确认 num1 到 num4 和 total 为字符串——但它们应为整数:
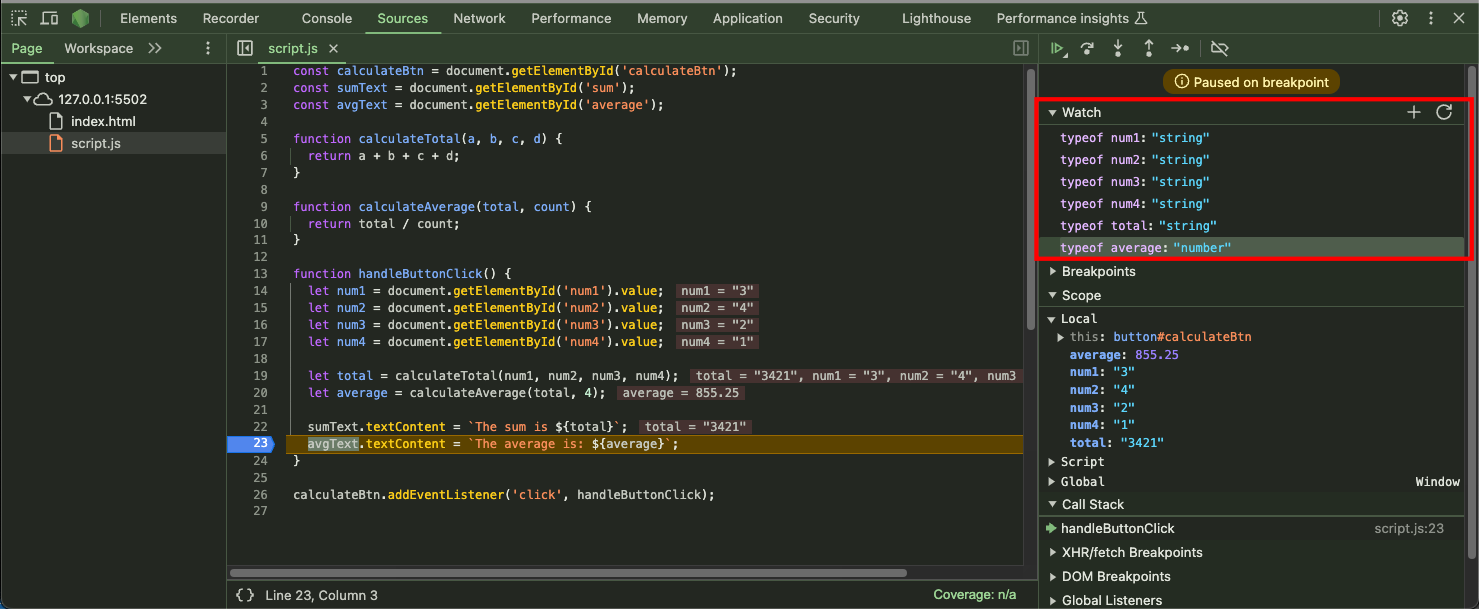
你还可以在控制台标签中验证变量类型:

这意味着你输入的数字被解释为字符串。这是因为在 JavaScript 中,从 HTML 元素(如输入字段)获取的值总是字符串。
这是因为输入元素的 value 属性返回一个字符串,即使你输入的是数字——这就是 bug 出现的原因。
记住,JavaScript 只会连接字符串,即使它们是数字。这说明 "3" 是字符串类型而不是整型。
要修复这个 bug,你应将 num1 到 num4 的类型更改为整数,以便 JavaScript 能正确地将它们的值相加。
然后你可以继续在 DevTools 中修复此问题,并在 Windows 上按 CTRL + S 或在Mac上按 CMD + S 保存代码。你也可以在代码编辑器中,通过在数字的变量中使用 parseInt() 来修复它。
一旦你这么做并再次运行代码,watcher 中应该显示正确的数据类型,Local 下应该显示正确的变量值:
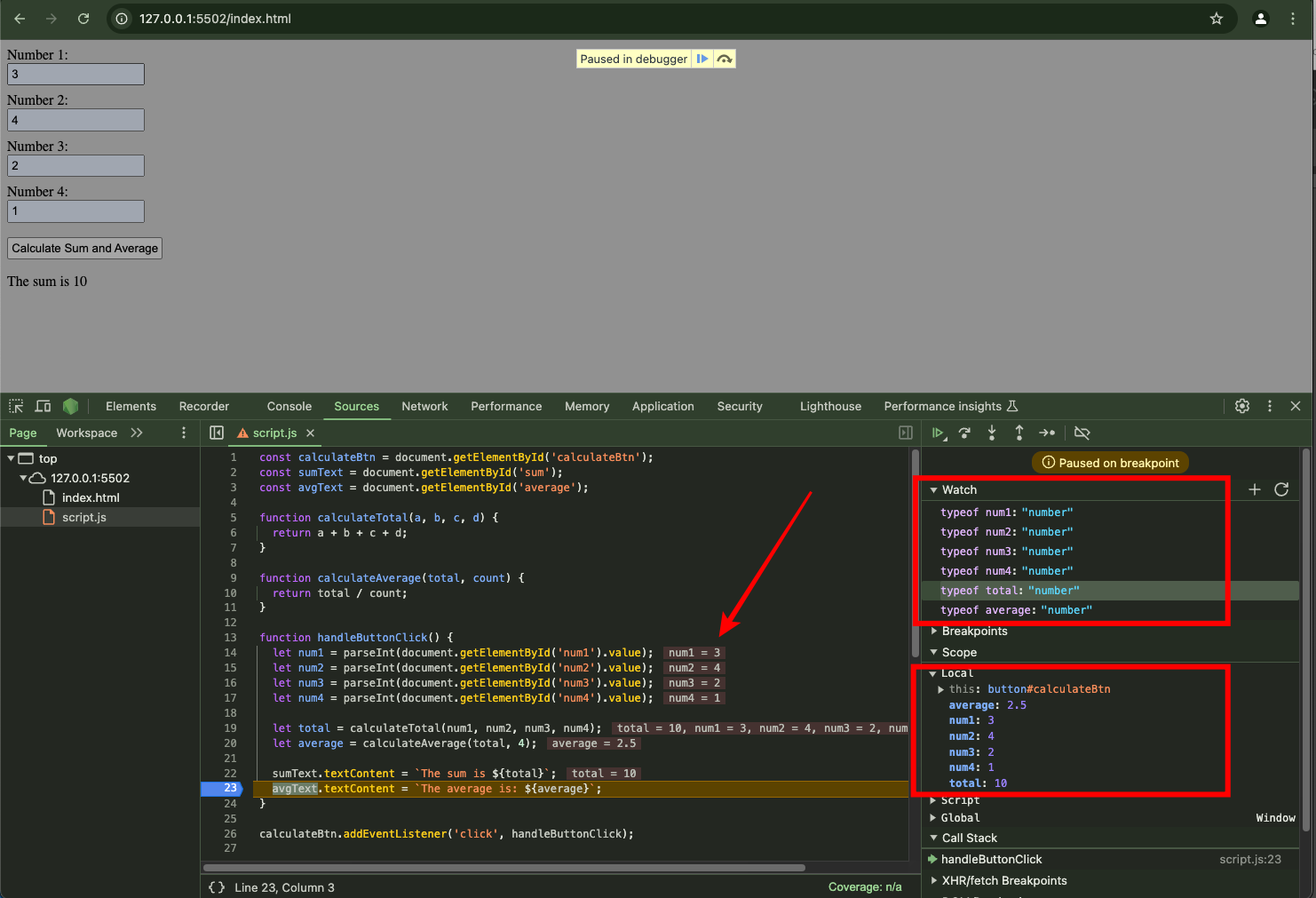
你也可以在代码编辑器中实现这些更改,使一切正常工作。以下是正确的代码:
const calculateBtn = document.getElementById('calculateBtn');
const sumText = document.getElementById('sum');
const avgText = document.getElementById('average');
function calculateTotal(a, b, c, d) {
return a + b + c + d;
}
function calculateAverage(total, count) {
return total / count;
}
function handleButtonClick() {
let num1 = parseInt(document.getElementById('num1').value);
let num2 = parseInt(document.getElementById('num2').value);
let num3 = parseInt(document.getElementById('num3').value);
let num4 = parseInt(document.getElementById('num4').value);
let total = calculateTotal(num1, num2, num3, num4);
let average = calculateAverage(total, 4);
sumText.textContent = `The sum is ${total}`;
avgText.textContent = `The average is: ${average}`;
}
calculateBtn.addEventListener('click', handleButtonClick);
以下是在浏览器中的结果:
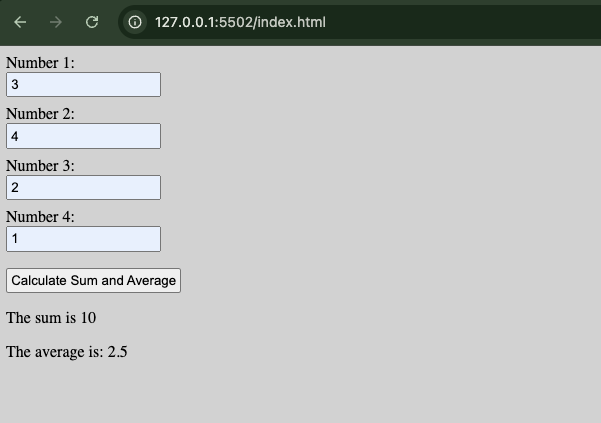
总结
这就是如何使用 Chrome 的开发者工具调试 JavaScript。断点和监视器功能以及 step 按钮是对基本控制台日志的升级。
请注意,每个现代浏览器都内置了这个 JavaScript 调试工具,因此你可以使用相同的方法在 Firefox 或 Edge 中调试 JavaScript。
本篇文章为 @ 袁吴范 创作并授权 21CTO 发布,未经许可,请勿转载。
内容授权事宜请您联系 webmaster@21cto.com或关注 21CTO 公众号。
该文观点仅代表作者本人,21CTO 平台仅提供信息存储空间服务。
评论
